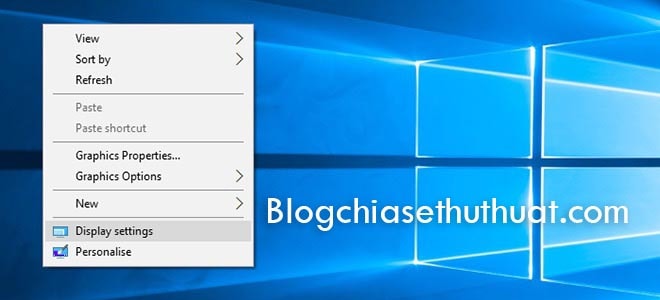Hướng dẫn thay đổi độ phân giải màn hình (Screen resolution) Windows 10
So với các phiên bản trước, thao tác thay đổi độ phân giải trên Windows 10 đã thay đổi đôi chút. Bài viết sau đây sẽ hướng dẫn bạn các bước chi tiết để thực hiện việc này.
Windows 10 là phiên bản mới nhất của hệ điều hành đến từ Microsoft. Windows 10 bao gồm rất nhiều cải tiến, cũng như được bổ sung rất nhiều tính năng mới.Khi bạn sử dụng Windows 10 lần đầu tiên, bạn phải thiết lập độ phân giải màn hình hiển thị (display resolution). Display resolution rất quan trọng vì nó quyết định độ sắc nét của chữ (text), hình ảnh và video. Trên Windows 10, bạn có thể dễ dàng thay đổi độ phân giải màn hình từ ứng dụng Settings.
Nếu muốn thay đổi độ phân giải trên Windows 10, bạn nhấp chuột phải ở vị trí trống bất kỳ trên Desktop và chọn Display Settings.
Thao tác này sẽ mở ứng dụng Settings và đưa bạn đến trang thiết lập màn hình hiển thị (Display). Bạn cũng có thể mở trang này từ Settings > System > Display. Tại đây, bạn cuộn chuột xuống dưới và tìm đến liên kết Advanced display settings.
Nhấp vào liên kết Advanced display settings, bạn sẽ được đưa đến trang tùy chỉnh và thay đổi độ phân giải màn hình của Windows 10. Trình đơn xổ xuống Resolution sẽ liệt kê cho bạn tất cả các độ phân giải màn hình của bạn hỗ trợ. Tùy theo nhu cầu, bạn chọn cho mình mức phân giải phù hợp.
Khi nhấn nút Apply để áp dụng độ phân giải mới, bạn sẽ thấy một hộp thoại xác nhận xuất hiện. Nếu hài lòng với các thiết lập mới, bạn chỉ cần nhấn nút Keep changes, ngược lại bạn nhấn nút Revert.
huhu