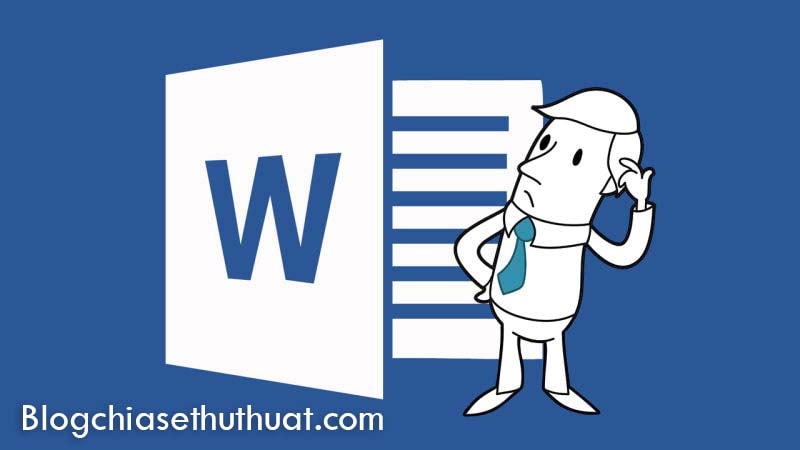Hướng dẫn lấy ảnh từ Word dễ dàng và đơn giản nhất
Để lấy ảnh từ một file doc của Microsoft Word chưa bao giờ là dễ dàng vì phần mềm soạn thảo văn bản này luôn nén ảnh (đôi khi xuống mức 72 dpi) để tiết kiệm bộ nhớ cũng như làm file nhỏ hơn. Dù có thể tắt tính năng tự động nén ảnh Automatic Picture Compression, bạn cần phải là người soạn thảo cũng như phải tắt nó trước khi chèn ảnh. Ít nhất nó cũng là một trong những cách để xử lý ảnh từ file Word.
Về cơ bản, bạn không thể đơn giản là copy và paste ảnh từ Word sang một chương trình khác như Photoshop hay Paint Shop Pro mà giữ nguyên được chất lượng ảnh. Kết quả sẽ thường là một tấm ảnh nhòe và vỡ ở độ phân giải thấp. Bởi vậy, chúng tôi sẽ giới thiệu với bạn một vài giải pháp với giải pháp cuối cùng có thể mang lại kết quả khả quan, gần với bản gốc nhất.Bắt đầu bằng việc mở một file Word trống. Chọn Insert rồi Picture, chọn và trỏ đến một file ảnh có mật độ điểm ảnh 300 dpi khoảng 2MB và bấm Insert. Hãy ghi lại kích thước của file gốc. Ảnh gốc của chúng tôi có dung lượng là 6,85MB.
Hạn chế của Save as Picture
Một trong những phương pháp phổ biến nhất để lấy ảnh độ phân giải cao từ Word là click phải vào ảnh, chọn Save as Picture. Và đây là kết quả khi chúng tôi thử làm thế:
1. Sau khi chọn Save as Picture, thử lưu vào một thư mục bất kì và bấm Save.
2. Chạy một phần mềm xử lý ảnh như Photoshop và mở file vừa được lưu qua Word.
3. Ảnh gốc có mật độ điểm ảnh là 300 dpi với dung lượng 6,85MB. Dung lượng ảnh là 8,16 x 10,88 inch.
4. Trong khi đó ảnh vừa được lưu qua Word cũng có mật độ 300 dpi nhưng dung lượng chỉ còn 1,36 MB với kích thước 5,983 x 7,98 inch.
Với phương pháp này, bạn sẽ có một file giữ nguyên độ phân giải nhưng giảm dung lượng và kích thước ảnh.Lưu văn bản dưới dạng Web
1. Chèn file ảnh 6,85MB vào một file văn bản mới.2. Chọn File rồi Save As. Ở cửa sổ Save As, chọn định dạng Save As Type là Web Page (*.htm;*.html). Lựa chọn Web Page sẽ xuất ảnh dưới dạng file gốc đi kèm thumbnails.
3. Bạn sẽ thấy máy lưu webpage dưới dạng một thư mục. Trong thư mục sẽ bao gồm tất cả các thành phần của trang web.
4. Image001.jpg chính là file ảnh của chúng ta và Image002.jpg là thumbnail của ảnh.
5. Và dung lượng ảnh chỉ là 1722KB.
6. Kích thước thật của ảnh này cũng chỉ là 5,983 x 7,98 inches.
Đổi định dạng .docx thành .zip
Có thể bạn chưa biết nhưng file .docx của Microsoft Word thực tế là các file đã nén nên bạn có thể dễ dàng đổi đuôi định dạng thành .zip để có thể lấy ảnh cũng như các thành phần khác. Tuy nhiên hãy ghi nhớ là cách này có thể không dùng được với một số định dạng file khác.1. Chèn ảnh 6,85MB và lưu file dưới dạng .docx. Sau đó, đổi định dạng của file thành .zip.
2. Click đúp vào file .zip vừa tạo để mở. Bạn sẽ thấy các thư mục, thư mục con và các file đã được đóng gói lại thành một file.
3. Click vào thư mục Media. File ảnh image.jpg trong thư mục này là file ảnh được sử dụng trong bài. Dung lượng của nó là 2,43MB, lớn hơn với file từ các phương pháp ở trên nhưng lại có kích thước nhỏ hơn 4,763 x 6,35 inch. Mật độ điểm ảnh vẫn là 300 dpi.
Như vậy phương pháp này sẽ giữ được mật độ điểm ảnh nhưng lại giảm dung lượng và kích thước ảnh. Với bản chất .JPG là một định dạng có thuật toán nén lược bỏ khá nhiều chi tiết của file ảnh, mỗi lần chỉnh sửa hay thay đổi kích thước và lưu sẽ khiến chất lượng ảnh giảm rõ rệt. Bởi vậy chúng ta sẽ phải tìm kiếm giải pháp khác để giữ chất lượng ảnh.
Copy-paste, nếu bạn bắt buộc phải thế
1. Click vào ảnh cột đèn và Ctrl + C để Copy.2. Mở một phần mềm chỉnh sửa ảnh và bấm Ctrl + V để Paste.
3. Dù mật độ điểm ảnh vẫn là 300dpi, kích thước ảnh chỉ còn 2,08 x 2,773 inch cũng như dung lượng chỉ còn 586KB. Rất tệ hại. Hãy chỉ sử dụng nếu bạn đang vội.
Giải pháp tối ưu nhất: Xuất file PDF
1. Đầu tiên, chỉnh kích thước của file Word của bạn để trang văn bản có kích thước to hơn file ảnh ít nhất 1 inch mỗi chiều. Ví dụ file ảnh là 8 x 10 inch thì bạn nên chỉnh kích thước trang văn bản thành 9 x 11 inch hoặc hơn. Sau đó, đặt lề 0,5 inch cho mỗi chiều dài rộng. Nếu bạn không phải người soạn thảo file thì có thể bỏ qua bước này.2. Chọn File, Export, Create PDF và click vào Create PDF.
3. Sau khi đặt tên file, click vào Publish.
4. Mở file PDF vừa tạo bằng một phần mềm chỉnh sửa ảnh như Photoshop, Corel PaintShop Pro, Corel Paint hay thậm chí là Paint.
5. Hầu hết các chương trình trên đều sẽ hiện một bảng hội thoại cho với thông số về dung lượng file 30,9 MB, chiều ngang 10 inch, chiều dọc 12 inch và độ phân giải 300 dpi cũng như chế độ màu RGB và một số thông tin khác.
6. Cuối cùng thì cắt và lưu file ảnh của bạn với chất lượng tốt nhất.
#Ban biên tập
huhu